Sidebars with UChicago Law Admissions Team
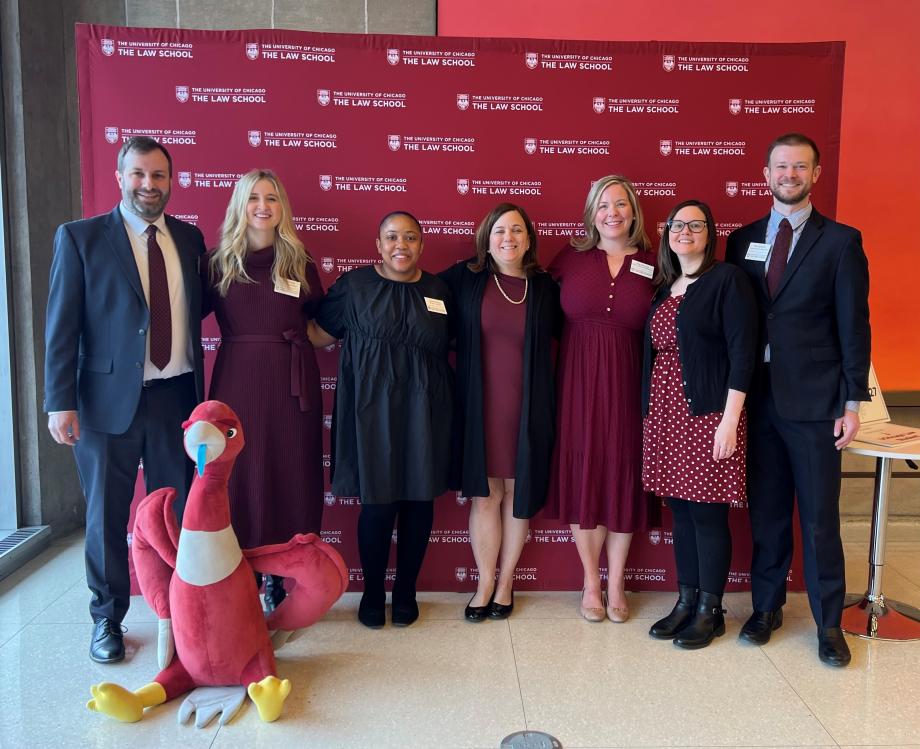
In a courtroom, a “sidebar” is when a judge calls the attorneys over to have an off-the-record chat and to ask questions. The UChicago Law Admission Team invites you to schedule a personal sidebar where you can meet with one of us to ask your questions about UChicago Law and the law school admissions process. Our team can answer your questions about everything from the application process to financial aid to life at UChicago Law.
Sidebar appointments are now open! We are consistently opening new Sidebar appointments in our calendar, so if you do not find an appointment that works for you today, please keep checking back.
How to Access your Sidebar Appointment
Prior to your Sidebar appointment you will receive an email from a member of the UChicago Law Admissions Team. The email will include a link to a Zoom meeting. Prior to the appointment time, please make sure that you have access to Zoom using the instructions below.
If you would prefer a phone conference or if you are having technical difficulties, please respond to the email and we would be happy to meet with you on the phone.
When you access the Zoom meeting, you will be placed in a virtual waiting room. Our Admissions Team member will admit you at the appointed time.
We’re looking forward to meeting you!
How to Access a Zoom Meeting
Getting to Zoom for the First Time
Click on the link provided to join the Zoom meeting. Once you click on the link, Zoom will ask you if you would like to download the Zoom application or to use your web browser. Zoom will work both ways, though given that we will be using Zoom repeatedly, it is worth it to download the application if you can. To download, you should click “download and Run Zoom” to download the application:
After Zoom downloads, follow the directions on your computer to install the application.
NOTE: You will only need to install the Zoom application once.
Once the app is installed, you will be asked to if you want to join the meeting with video. Choose “Join with Video.”
Next, you’ll be asked if you want to join with audio. Click on the big blue button that says “Join with Computer Audio.”
Tip: If you don’t want to be prompted for this the next time you join, check “Automatically join audio by computer when joining a meeting.”
Getting to Zoom the Second Time
The next time you follow a link to Zoom, you may be prompted to “Open zoom.us app.” Click on “Open zoom.us app.”
You’ll have to follow the steps again to join your video and audio, and then you’ll be taken to the meeting.
Zoom Best Practices
- Be Prepared. Make sure you have the Zoom link you will need for the Sidebar. Test your video and audio. Join the meeting early to make sure you are ready. There will be a virtual waiting room.
- Be Professional. You do not need to wear professional dress (i.e. a suit), but remember, this is the beginning of your legal career. Dress appropriately – no pajamas! Similarly, if you are on camera, be mindful of your backgrounds. Try to find a quiet location with an appropriate background.
- Turn your camera on, if you can. These sessions are designed to be interactive and having your video turned on is one of the best ways to accomplish that. It will also help limit distractions. We understand there are some circumstances, like an unstable internet connection, that might limit your ability to turn your camera on.
- Bring your questions. This is the time to have your questions answered. Don’t be shy!



